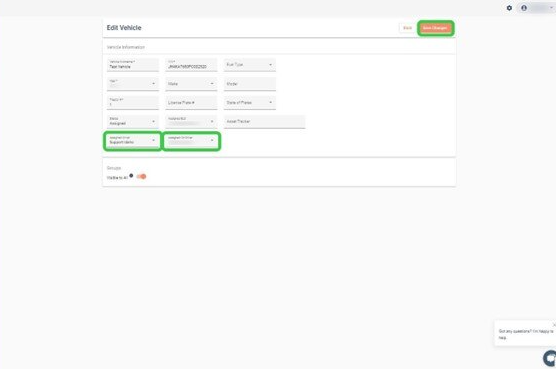Assigning a Driver to a Vehicle
When a driver connects to an ELD, they will need to assign themselves to a vehicle listed under the carrier account or already be assigned to a vehicle by a fleet administrator. A driver cannot select a vehicle that is already assigned to another driver unless they are designated as a co-driver, so it is important for a driver to unassign himself if other drivers operate the vehicle.
FLEET ADMIN ASSIGN VEHICLE STEPS
1. If a fleet administrator wants to assign a driver to a vehicle or unassign a driver from a vehicle, you can click on Admin --> Assets as shown below:
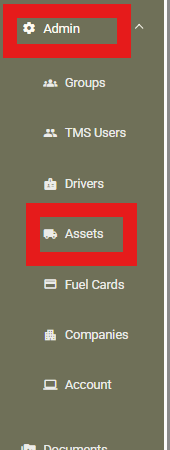
2. Once in the vehicles section, click on the vehicle you wish to assign or unassign and then click the EDIT button in the upper right corner
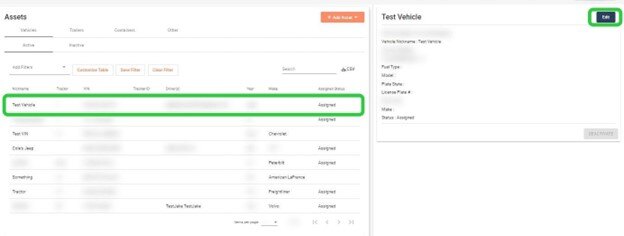
4. If you want to assign a second driver to a vehicle as a co-driver, you can select an assigned co-driver once you have already select the initial assigned driver as shown below. Co-drivers will be able to select and use the same vehicle as the primary driver in the app. Once finished click SAVE at the top of the screen.