This guide is for customers who have purchased ELD subscriptions.
When you purchased subscriptions, a CARRIER account was created with the email and password you provided at checkout. The CARRIER account is used to add your drivers and vehicles by logging in to carrier.bridgehaul.com.
NOTE: the CARRIER login email and password cannot be used to log into the driver mobile app. If you are an owner-operator you will need two emails to complete this process (your carrier email and another email for the driver account).
1.Login to Carrier Dashboard
Login to the carrier fleet management site using your carrier email and password used when purchasing ELDs by visiting https://carrier.bridgehaul.com/#/login
If you forgot your password you can click "Forgot Password?" below the orange Login button to reset your password.

2.Adding Drivers
Once logged in, click on Admin on the left-hand menu with the Gear icon and then click Drivers in the drop-down menu.

Click on Add Driver at the top right-hand corner of the screen

Enter the Driver's information, and click Submit, after clicking submit, we will automatically send an email to the added driver asking the driver to confirm the invite and set his/her password. (Note: All drivers must register with a valid email address or they will not receive an invite)
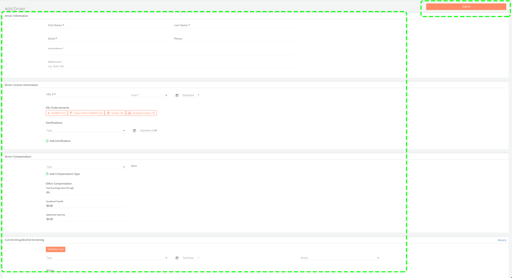
If a driver already has an account with the entered email address you will be able to send the user an email request to attach their driver account to your carrier account. We will not populate the driver's name information until they accept the invite to protect that driver's identity.
OR
If you do not have all the drivers information, or you want to have them fill out the information. You will Toggle the Self-Onboard Driver switch.
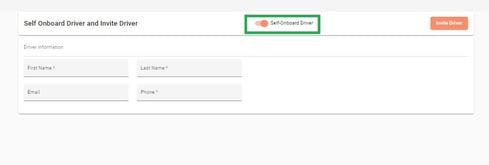
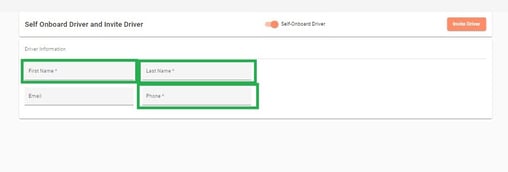
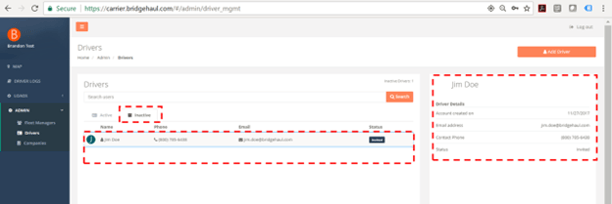
3. Adding Vehicles
Once logged in, click on the Admin drop-down menu, and select Assets.
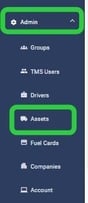
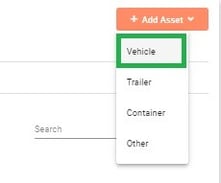
On the Vehicles page, click Add Vehicle and enter the Vehicle details. *Note: The ELD will not show on your profile, and will display as "Unassigned" until your payment is processed and shipped*
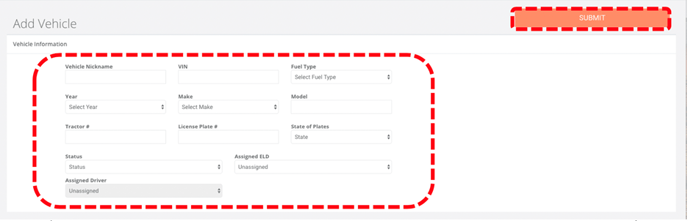
After all vehicle details are entered, click submit and your vehicle will be added.
4. Assign ELD & Drivers To A Vehicle
(*Note* ELD numbers won’t show in your account until payment is processed and shipped)
Installing your ELD

Before applying the double-sided Velcro during vehicle installation make sure to note which ELD is going into which vehicle and carefully assign the ELD 12-digit number to that vehicle in the add/edit vehicle page as shown. NOTE: inaccurately assigning devices in vehicles can cause erroneous data for driver logs and vehicle mileage.

Your ELD number is the 12-digit number located on the back of your device.
in the Vehicles tab, choose the vehicle you'd like to assign the ELD and driver to, and click Edit Vehicle. Assign the Registered Driver with the drop-down menu labeled Assigned Driver and assign the ELD using the drop-down menu labeled Assigned ELD. Once complete hit the Submit button and you're all set!

You are now successfully set up to begin using BridgeHaul for your electronic logs and dispatch.
If you're experiencing any issues regarding your carrier on-boarding please feel free to reach out to our customer support team. We'd be happy to assist! Thanks for choosing BridgeHaul, Haul On!
support@bridgehaul.com
1-800-785-6438
